
- #Ubuntu 1keyboard app how to#
- #Ubuntu 1keyboard app software#
- #Ubuntu 1keyboard app windows#
To add a custom keyboard board shortcut open System Settings and select Keyboard -> Shortcuts tab -> Custom Shortcuts. In case you'd like to use it: copy the script into an empty file, save it as get_comnmands.py and run it in a terminal window by the command: python3 get_commands.py Print(command_data," || ", item, " || ", command_data) Searchlines = commandlist_source.readlines()Ĭommand_data = (\ With open("/usr/share/applications/"+item) as commandlist_source: Synaptic Package Manager || sktop || synapticĭtfile_list = os.listdir("/usr/share/applications")

#Ubuntu 1keyboard app software#
Ubuntu Software Center || sktop || /usr/bin/software-center %uĮBook speaker || sktop || eBook-speaker %f The output looks like: Application name || desktop file || command Just as an extra (I already had the script), you can use a script below to create a list of all installed applications (names), their corresponding. Automatically generate a list of all applications and their corresponding commands Click on the right side in the new entry and type the desired key combination. Click the "+" to add the command you found in the corresponding. Open "System Settings" > "Keyboard" > "Shortcuts" > "Custom Shortcuts". If you, for example, look into the file: /usr/share/applications/sktop, you will see that the command to run it is: gnome-system-monitorĬreating a keyboard shortcut to run the application To find the command to run an application, you can look into its desktop file, located in /usr/share/applications open the file with gedit (drop it over an open gedit window) and look for a line, starting with: Exec=. Of many applications, the command is the same as the name of the application, as it appears in Dash, but that is definitely not always the case.
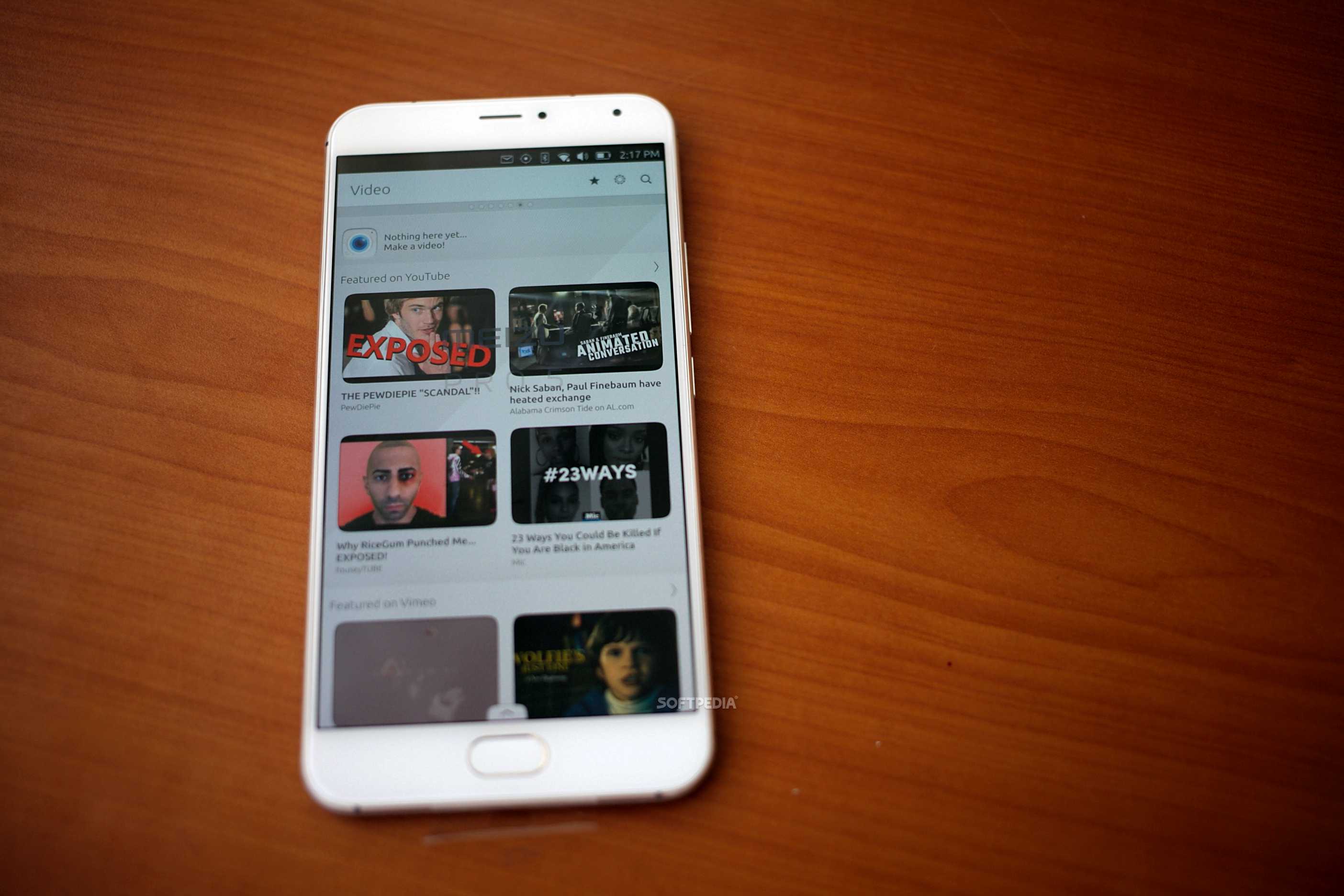 Ctrl– Alt– Numpad 3 – Place window in the bottom right corner of the screen.The first thing is that you have to know the command to run the application. Ctrl– Alt– Numpad 2 – Place window in the bottom half of the screen. Ctrl– Alt– Numpad 1 – Place window in the bottom left corner of the screen. Ctrl– Alt– Numpad 6 – Place window on the right side of the screen. Ctrl– Alt– Numpad 5 – Center/Maximize the window in the middle of the screen.
Ctrl– Alt– Numpad 3 – Place window in the bottom right corner of the screen.The first thing is that you have to know the command to run the application. Ctrl– Alt– Numpad 2 – Place window in the bottom half of the screen. Ctrl– Alt– Numpad 1 – Place window in the bottom left corner of the screen. Ctrl– Alt– Numpad 6 – Place window on the right side of the screen. Ctrl– Alt– Numpad 5 – Center/Maximize the window in the middle of the screen.  Ctrl– Alt– Numpad 4 – Place window on the left side of the screen. Ctrl– Alt– Numpad 9 – Place window in top right corner of screen. Ctrl– Alt– Numpad 8 – Place window in top half of screen. Ctrl– Alt– Numpad 7 – Place window in top left corner of screen.
Ctrl– Alt– Numpad 4 – Place window on the left side of the screen. Ctrl– Alt– Numpad 9 – Place window in top right corner of screen. Ctrl– Alt– Numpad 8 – Place window in top half of screen. Ctrl– Alt– Numpad 7 – Place window in top left corner of screen. #Ubuntu 1keyboard app windows#
Super– D – Minimize all windows hitting it again restores them. Ctrl– Alt– T – Launch a terminal window. Alt– F2 – Invoke the Dash in a “special mode” to run a command. Alt– F1 – Put keyboard focus on the Launcher. Super– 1 or 2 or 3 and so on until 0 – Open or focus an application. Here is a list of some of the more common keyboard shortcuts for Ubuntu Unity: Let’s first look at a list of common shortcuts, and then we will create a unique keyboard shortcut for a common administration tool. Those user-created keyboard shortcuts are the primary way to make some of those administration tools quick to access. Not only are their plenty of pre-configured shortcuts, you can also create your own. Ubuntu Unity is no stranger to making the keyboard work for you. The Linux desktop (like most desktops) has always enjoyed a solid set of keyboard shortcuts. There is one way to get around that - keyboard shortcuts. That can be a pain, especially if you are either in a hurry or frequent those administration tools. Instead of just clicking System | Administration, now it’s required to click on the Applications launcher, and then either search for the tool you want, or select the System category and then search through the list of installed System tools for the desired tool. If you’ve worked with Unity much, you know that getting to some of the settings and/or administration tools can be a hassle. But there is one issue with Unity that might slow down a few types of users. Ubuntu Unity is a winner and, I believe, will help to make users focus more on the work at hand and less on the desktop. I’ve been using Unity now for a week or so and I still stand behind what I stated in my last blog. For more info, visit our Terms of Use page. This may influence how and where their products appear on our site, but vendors cannot pay to influence the content of our reviews. We may be compensated by vendors who appear on this page through methods such as affiliate links or sponsored partnerships. #Ubuntu 1keyboard app how to#
In this how-to article, Jack Wallen demonstrates not only some of the common keyboard shortcuts, but how to create unique shortcuts that can help to make your work even easier. Ubuntu Unity is a very good desktop entry, but for some users keyboard shortcuts might be a necessity. Ubuntu Unity: Keyboard shortcuts key to ease of use



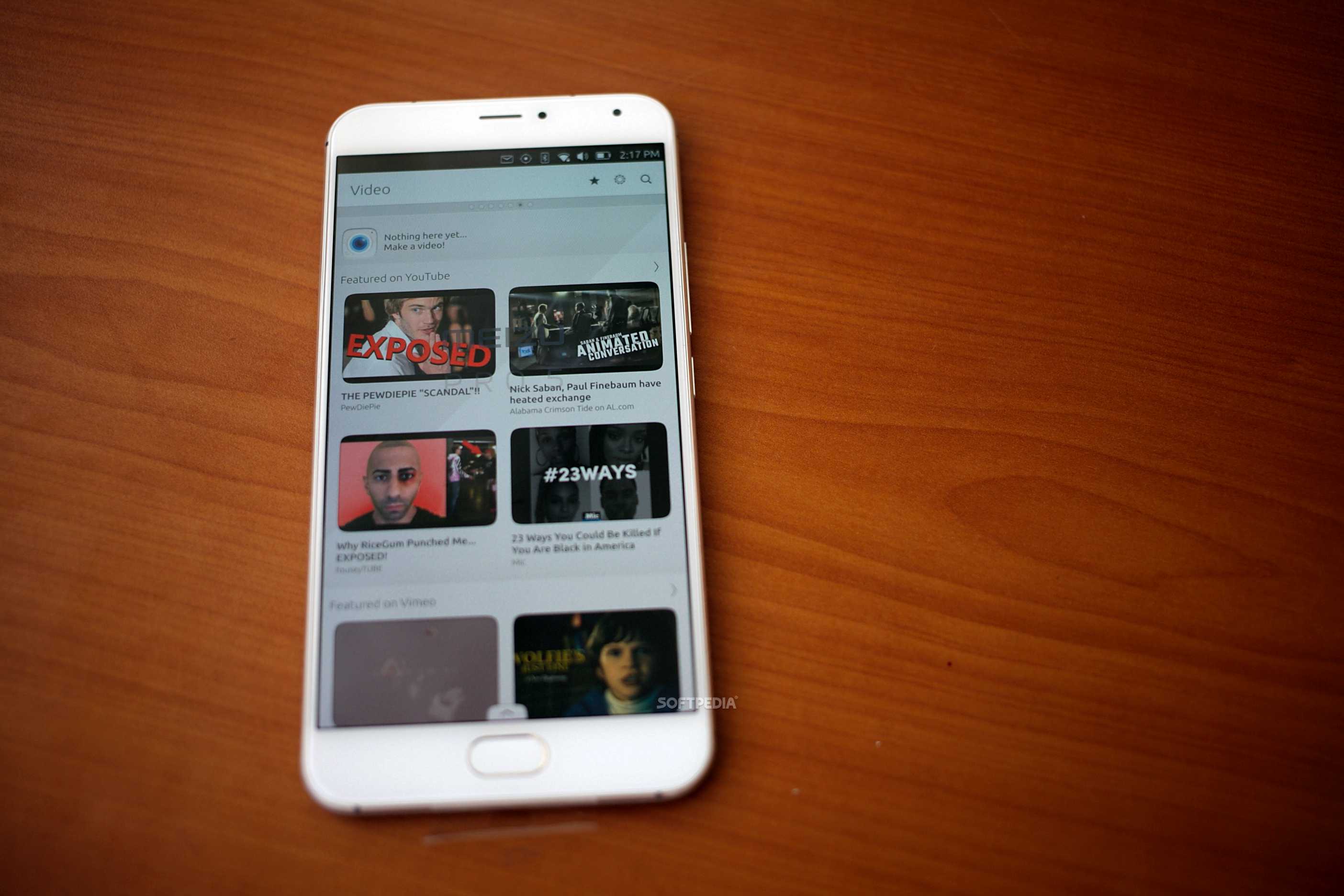



 0 kommentar(er)
0 kommentar(er)
